Elevated Custom Command
Introduction
There are situations where you'd want to launch a CustomCommand with elevated privileges, for instance if the application requires it. HASS.Agent can't natively do that (as a security measure), but you can use Windows' Scheduled Tasks instead.
In short, scheduled tasks are a way to have Windows perform certain tasks on predetermined times or events. An example could be open notepad when I log into Windows or run this script at 5AM every first of the month.
Creating the Scheduled Task
You can open the scheduler by searching for Task Scheduler from the task menu, or by executing taskschd.msc:

Click on Task Scheduler Library on the left to view a list of your current tasks (there are also subfolders, but the root folder usually contains the interesting ones). To create a new task, click on Create Task on the right pane.
Give it an appropriate name, describing what it does. Enable Run with highest privileges to make sure it can run elevated:

Tip: if it's a script (something that closes itself when done), you can check
Hiddento have it run in the background, no interface.
The Trigger tab allows you to configure moments or events on when to run this task, but we'll do that through HASS.Agent, so you can skip that part. Click on the Actions tab -> New and enter the application you want to run:

Tip: it's always best to provide the
Start inpath as well.
When you enter it like this, your scheduled task will remaing in Running state until you close the application. You'll be able to start it once. If you just want to start your application, and then stop the scheduled task, you can use cmd as the program, and /C "C:\Windows\notepad.exe" as the arguments. Just replace C:\Windows.notepad with your app, leave the /C:
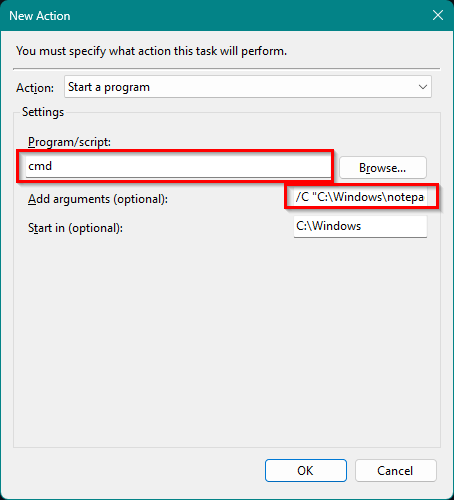
Note: if you're running a script, something without an interface, you don't need the
cmd /Ctrick.
Click OK to store your action.
Go to the Conditions tab, and decide whether you want to be able to launch the task when on battery (only relevant for a laptop or if you use an UPS):

Go to the Settings tab, and configure as follows (of course, feel free to change as you see fit):

Click OK to store your scheduled task. You might be asked for your credentials, since we asked it to be elevated.
Creating the Custom Command
Close the Task Scheduler and open HASS.Agent. In the main window, click Commands -> Add New. Select the Custom type in the list.
In the command field, enter the following with your task's name, in my case: schtasks /Run /TN "HASS.Agent Notepad Elevated"
Replace HASS.Agent Notepad Elevated with the name you gave your task. Should look like this:

Click Store Command -> Store and Activate Commands.
Testing
Go to your device's page in Home Assistant, and click on your new command. The application you chose should now launch, elevated!